近年、グローバル化の進展やインバウンド対応、またビジネスでの海外取引などにより、多言語対応の必要性はますます高まっています。そうした中、私たちの身近なツールにも着実に翻訳技術が取り入れられてきました。
その代表格とも言えるのが、Microsoft Word(ワード)に搭載された翻訳機能です。
「翻訳といえばGoogle翻訳を開いてコピペする」という時代はもう終わり。Wordを使っているその場で、手間なく、スムーズに翻訳できる時代が到来しています。
Word(ワード)の翻訳機能とは?
Microsoft Wordに標準搭載されている「翻訳機能」は、AIベースのMicrosoft Translatorと連携して動作するサービスです。
クラウド経由で最新の翻訳モデルを利用でき、和訳のみならず50以上の言語間での翻訳が可能です。
Wordのメニューから数クリックで簡単に翻訳が実行可能で、以下の2つの使い方があります。
- 選択範囲の翻訳(単語・文・段落レベル)
- 文書全体の翻訳
翻訳機能の使い方
単語や文の一部を翻訳したい場合
- Word文書を開き、翻訳したい文や段落を選択。
- メニューの「校閲」タブをクリック。
- 「言語」→「翻訳」→「選択範囲の翻訳」を選ぶ。
- 右側に翻訳ペインが開き、自動的に翻訳結果が表示される。
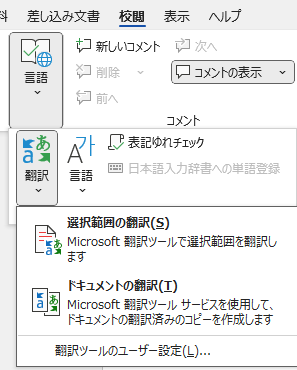
翻訳結果が自然な文章になるのはもちろん、翻訳された言葉のニュアンスや類語を確認することもできるため、語学学習にも最適です。
文書全体を翻訳したい場合
- メニューの「校閲」タブ をクリック
- 「言語」→「翻訳」→「ドキュメントの翻訳」をクリック。
- 表示されるウィンドウで、「Wordに記載されている元の言語」と「翻訳先の言語」を指定。
- 「翻訳」をクリックすると、翻訳された新しい文書が自動生成されます。
元文書はそのまま残るので安心です。
この機能を使えば、たとえば英語で届いた報告書や仕様書もすぐに日本語で読み込むことが可能です。また、逆に日本語で作成した資料を英語や中国語などに即座に変換し、海外の関係者と共有することもできます。
実際に使って感じたメリット
コピペ不要の“時短”効果
従来は、Wordから文章をコピーし、翻訳サイトへ貼り付け、再び結果をコピーして戻す必要がありました。これでは手間も時間もかかり、レイアウト崩れの原因にもなります。
Wordの翻訳機能を使えば、その場で翻訳できるため、作業効率が格段に向上します。特に文書全体をボタンひとつで翻訳してくれる機能はWord純正機能ならではで、手放せません。
文書の整合性を保ちやすい
Word内で翻訳することで、フォント、段落構造、見出しの体裁などが保持されることが多く、翻訳後の再調整がほとんど不要です。
翻訳のために他のツールを利用すると、フォントやフォントサイズが変わったりして、その調整も手間ですよね。特に、ビジネス文書やプレゼン資料ではこの利点は非常に大きいです。
使用上の注意点
翻訳精度が向上してきていることと思いますが、AIによる翻訳はまだ「100%人間のネイティブな訳」とまではいきません。以下のような点には注意が必要です。
- 意訳・文脈の補足が必要な場合は、手直しが必要
- 法律文書や契約書など、誤訳の影響が大きい文書では専門家による確認を推奨
それでも、日常業務や情報収集、社内資料の初期翻訳などには、十分すぎるほど役立ちますね。
まとめ
Microsoft Wordに標準搭載された翻訳機能は、単なる補助機能ではなく、日常業務の生産性を劇的に向上させる強力なツールです。特に、国際的な仕事に携わる方や、英語文書に触れる機会が多い方にとっては、必携の機能といえるでしょう。
「翻訳=特別な作業」という意識を捨て、日常的なツールの一部として活用することで、言語の壁は思っている以上に低くなります。
ぜひ一度、手持ちのWordで翻訳機能を試してみてください。あなたの仕事や学びの効率が、ぐっと広がるはずです。
最後までお読みいただきありがとうございました。当ブログは日常のICTの困りごとを解決するためのノウハウを発信しているサイトです。トップページもご覧ください。
