サイバー攻撃やウイルスの脅威が日々進化するなか、パソコンのセキュリティ対策はもはや必須となっています。そんな中、多くのWindowsユーザーが意識せずとも使っているのがMicrosoft Defenderです。
今回は、Microsoft Defenderの標準的な使い方、設定方法、知っておくべき機能について詳しく解説します。
Microsoft Defenderのおさらい
Microsoft Defender は、マイクロソフトが提供するWindows標準搭載のセキュリティソフトウェアです。実際には、Windowsセキュリティアプリに包含されて、提供されています。
ですので、以降はWindowsセキュリティアプリとして、全体を説明していきます。
Windowsセキュリティアプリとは
Windowsセキュリティアプリでは、以下のような多層的な防御機能を備えています。
- ウイルス・マルウェア対策
- リアルタイム保護
- クラウドベースの脅威検出
- ランサムウェア防御
- ファイアウォール管理
- 保護されたフォルダアクセス
サードパーティ製のセキュリティソフトをインストールしていない場合、Windowsセキュリティアプリが自動的にシステムを保護しています。
逆に、サードパーティ製のセキュリティソフトが同梱されたPCでは、一部設定がオフになっている可能性があるので、ぜひ問題がないか見直してください。
Windowsセキュリティアプリの基本的な使い方
起動方法
「Windows セキュリティ」ダッシュボードから、各種セキュリティ状態を一目で確認できます。
- スタートメニューを開く
- 「Windows セキュリティ」を検索ボックスに入れて検索
- 下の図のような「Windows セキュリティ」ダッシュボードが表示されます
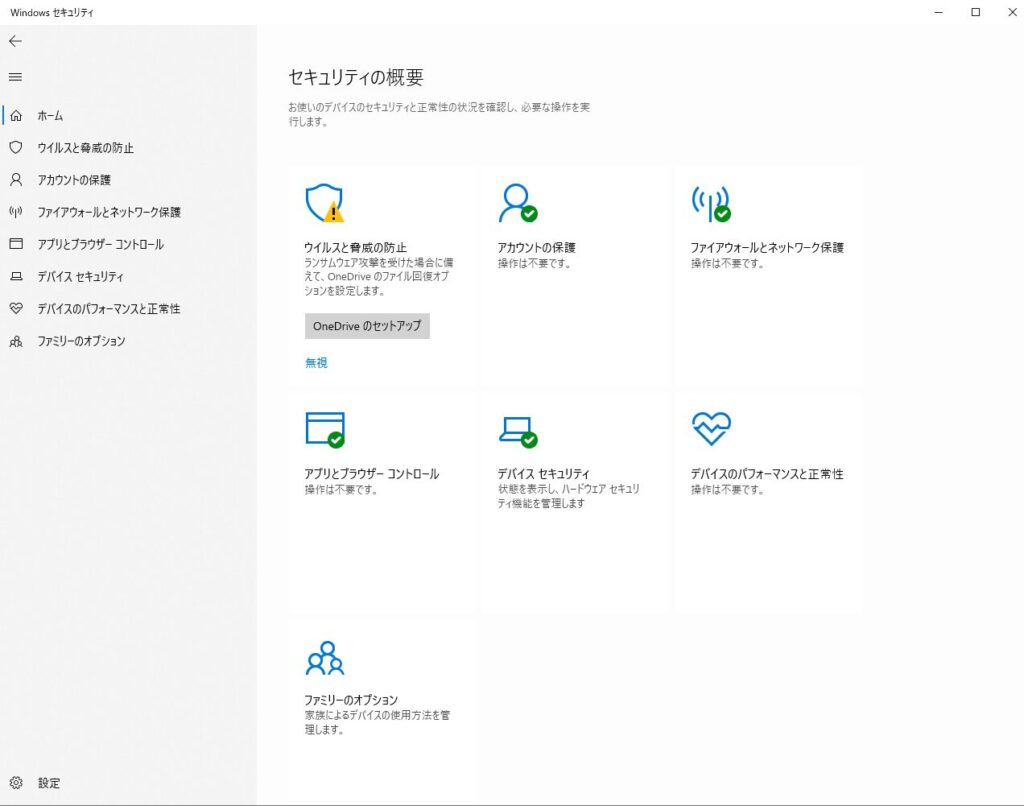
状態の確認
ダッシュボードには、以下の7つの項目が並びます。
- ウイルスと脅威の防止
- アカウントの保護
- ファイアウォールとネットワーク保護
- アプリとブラウザー コントロール
- デバイスのセキュリティ
- デバイスのパフォーマンスと正常性
- ファミリーオプション
いずれかに問題があると黄色または赤色の警告が表示され、対応方法も案内されます。上のダッシュボードの画像だと、OneDriveの接続が切れているため、警告が出ている状態です。
よく使う機能と設定方法
ウイルスと脅威の防止
ここでは、ウイルススキャンやリアルタイム保護の有無を確認・設定できます。
スキャンの実行
「今すぐスキャン」をクリックすると、すぐにPCの主要部分のスキャンが始まります。スキャンのオプションを開けば、下の図のように実施するスキャンの種類を選ぶことができます。
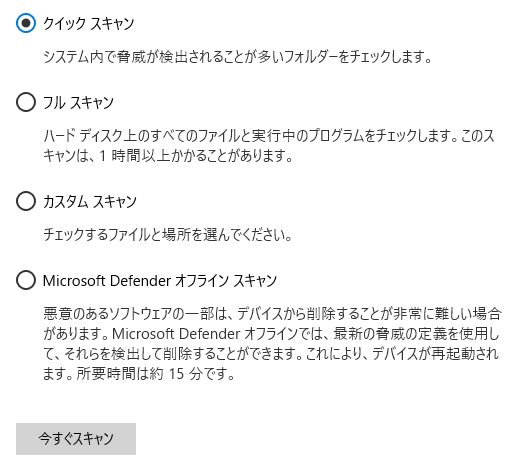
ウイルスと脅威の防止の設定
通常はONになっていますが、「ウイルスと脅威の防止の設定」内でON/OFFの切り替えができます。特に理由がなければ、すべてONにしておきましょう。
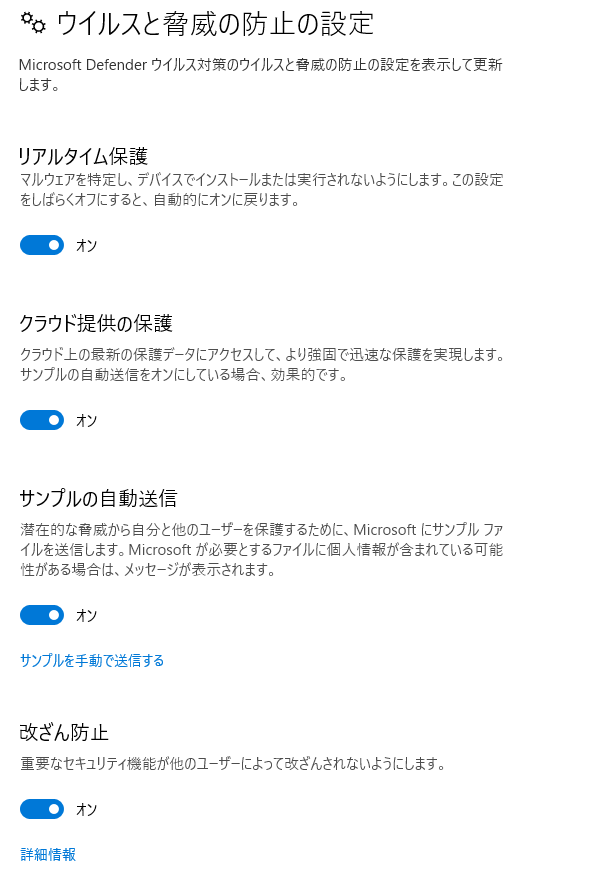
ランサムウェア対策:コントロールされたフォルダーアクセス
Microsoft Defender の中でも、ランサムウェア対策として注目されているのがコントロールされたフォルダーアクセスです。この設定により、重要なフォルダ(ドキュメント、画像など)への不正な変更がブロックされます。
有効化手順
- 「ウイルスと脅威の防止」→「ランサムウェアの防止」→「ランサムウェアの防止の管理」
- 下の図の画面が開いたら、「コントロールされたフォルダアクセス」をONに設定
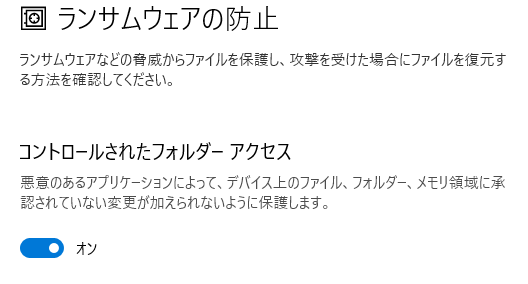
ファイアウォールとネットワーク保護
ここでは、パブリック/プライベートネットワークのファイアウォール状態を確認できます。もし、通信を許可・遮断したいアプリがある場合、「ファイアウォールによるアプリケーションの許可」から個別に設定することが可能です。
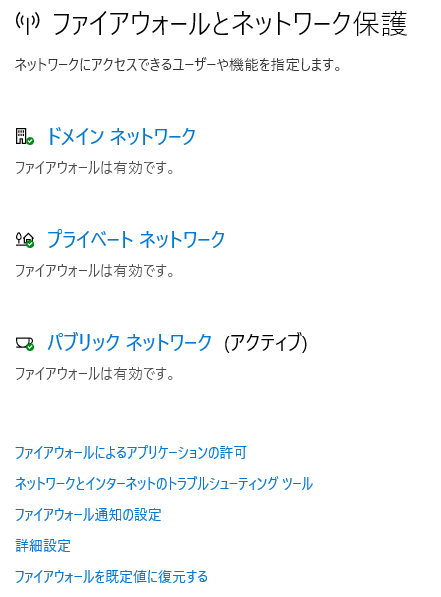
まとめ
Microsoft Defenderを含むWindowsセキュリティアプリは、Windows に標準搭載されている強力なセキュリティツールです。リアルタイム保護やランサムウェア対策、さらにはスケジュールしてスキャン実行するなどの機能を活用することで、日々のセキュリティ対策を強化できます。
定期的な設定の見直しや最新の脅威情報の確認を行い、安全なデジタルライフを送りましょう。
最後までお読みいただきありがとうございました。当ブログは日常のICTの困りごとを解決するためのノウハウを発信しているサイトです。トップページもご覧ください。
